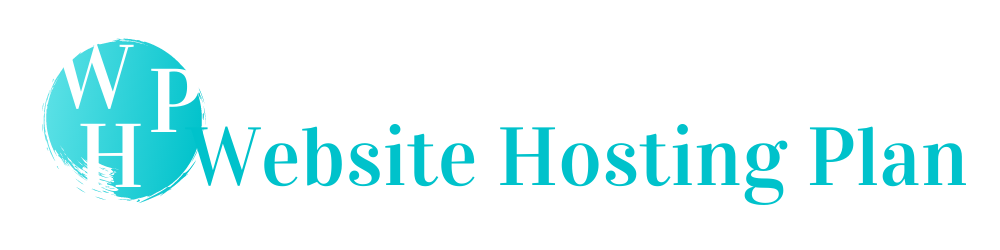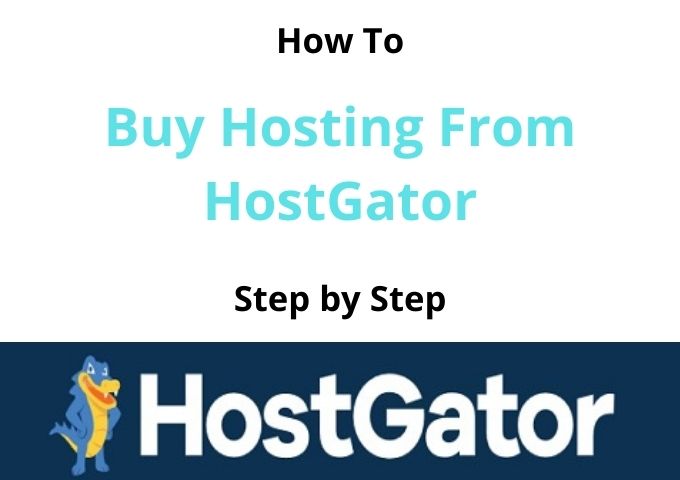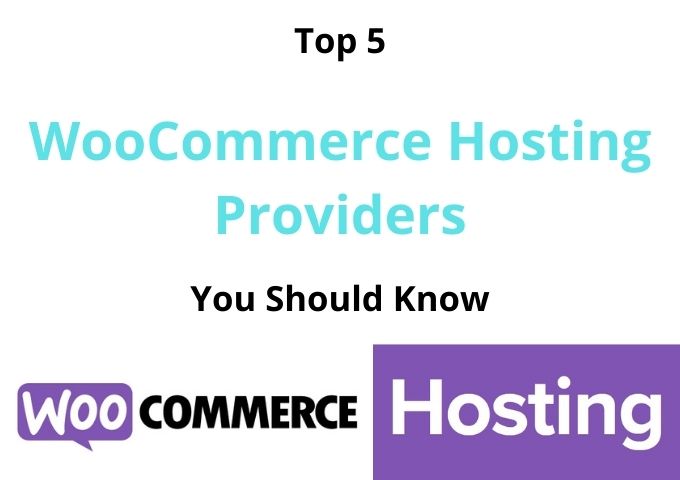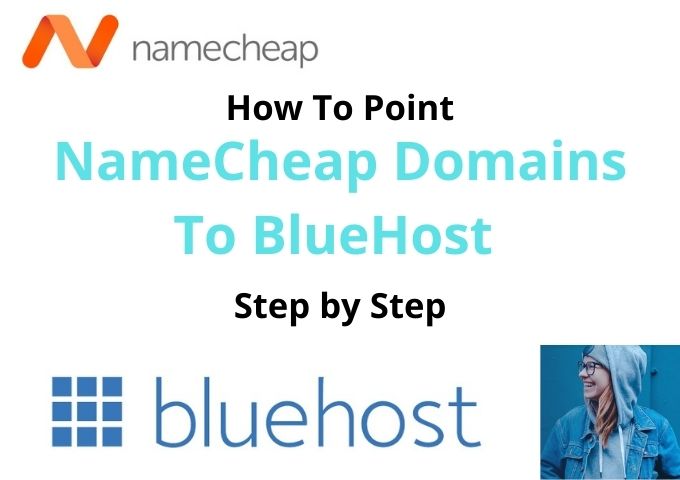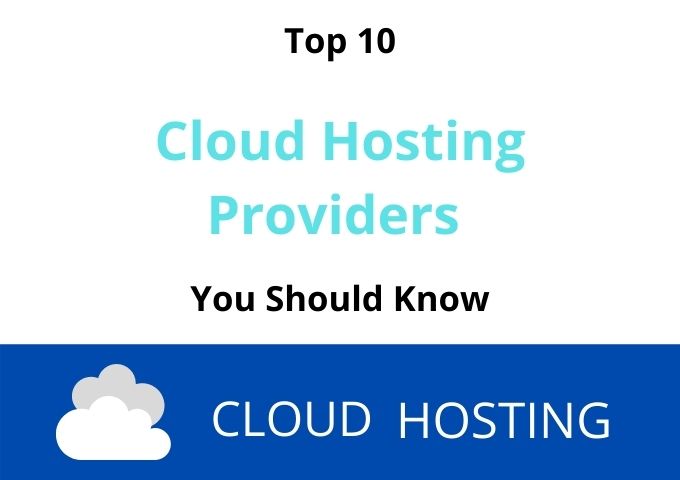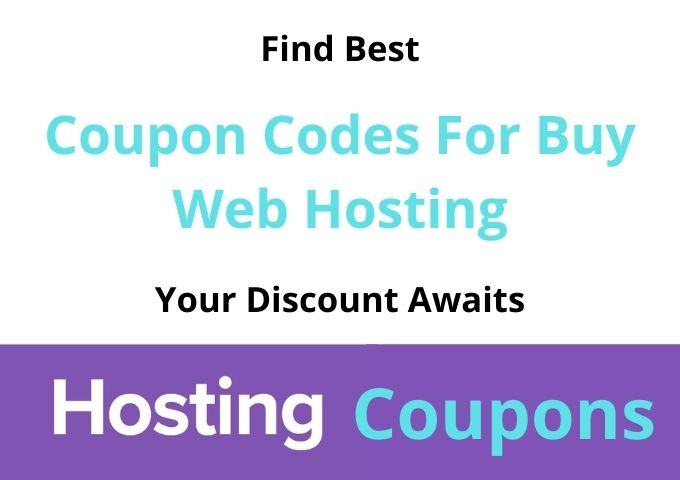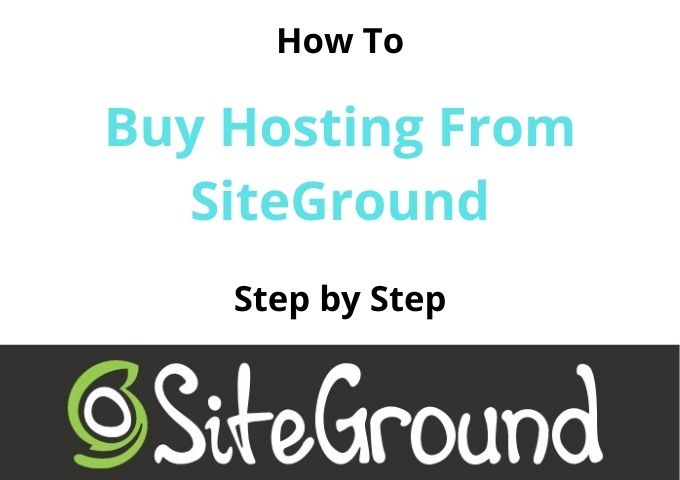How To Buy Web Hosting From BlueHost 2021
The first step you should go to BlueHost Homepage. Click on the green color Get Started button to proceed with the next step. Please follow the screenshot with step by step guidelines on how to get hosting from BlueHost.

Select Your Prefered BlueHost Hosting Plan
On the next page, you can see four different hosting plans that BlueHost offers a Basic Plan, Plus Plan, Choice Plus Plan, and Pro Plan. You should choose one of them as you preferred.
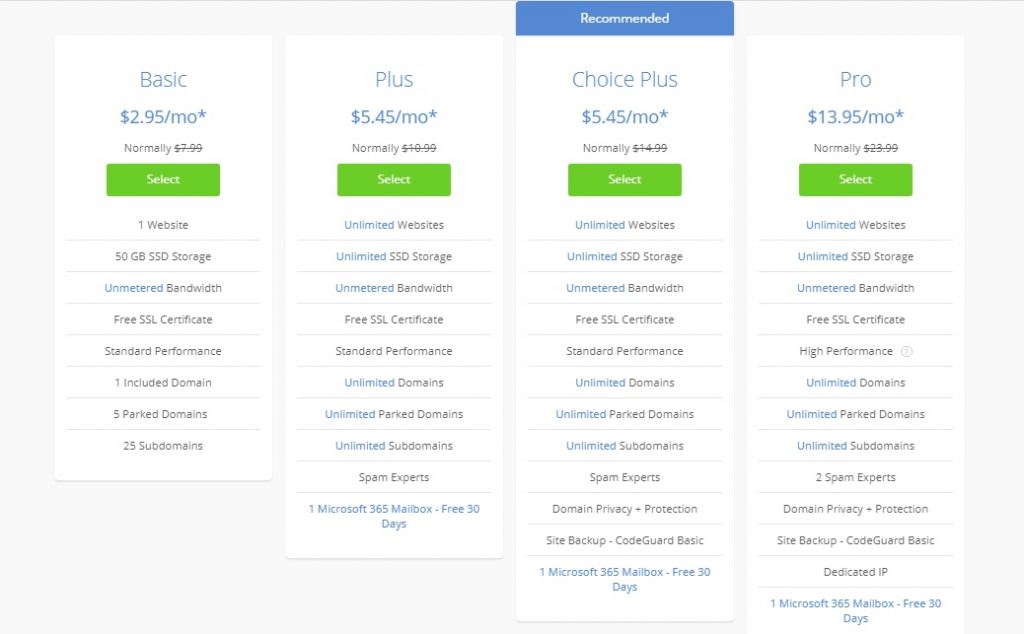
Basic Plan
If you are beginning a blogger and have an idea to make one website, The Basic Plan is a very suite for you to make one website.
The Bluehost offers all the feature what you need for one website.
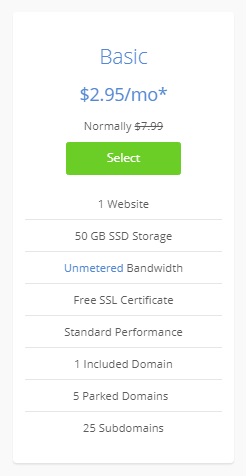
Plus Plan
If you are the idea of running more that one website, the Plus Plan is best to host with unlimited domain.
Plus Plan comes with Spam Expert what you need with the email account. Spam Expert is an email filtering system.
It can make sure when email receiving to your email account and they don’t have viruses or spam emails.
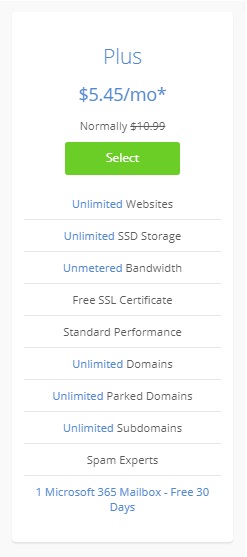
Recommended Choice Plus Plan
The Choice Plus Plan is the recommended plan in BlueHost. It comes with all the things that you need with a hosting plan that includes additional Domain Privacy +Protection and Site Backup – Codeguard Basic.
Domain privacy + Protection can protect your personal information privately, reducing email spam, Junk mail, and protecting theft.
Site Backup – Codeguard Basic can do backup your website daily and allow you to restore your previous site version.
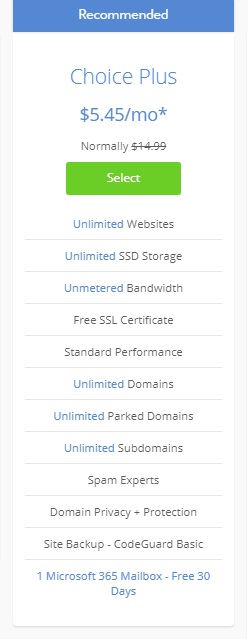
Pro Plan
The Pro Plan is a very special plan in BlueHost that comes up with everything Includes additional Dedicated IP and 2 Spam Experts to protect your emails from viruses and spam.
Pro plan is best if you have a big website with high revenue.
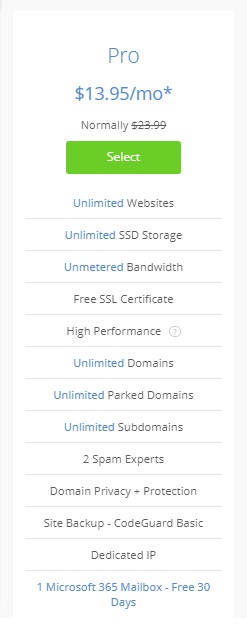
Choose A New Domain or Select Your Domain
When you select your preferred hosting plan, click on the Green Color Select button and proceed with the next page buying hosting from BlueHost.
On this page, you can buy the domain directly from BlueHost, or you have to use your own domain you already have from another domain provider.
If you want to buy the domain from another provider, I would suggest you buy from NameCheap or GoDaddy.
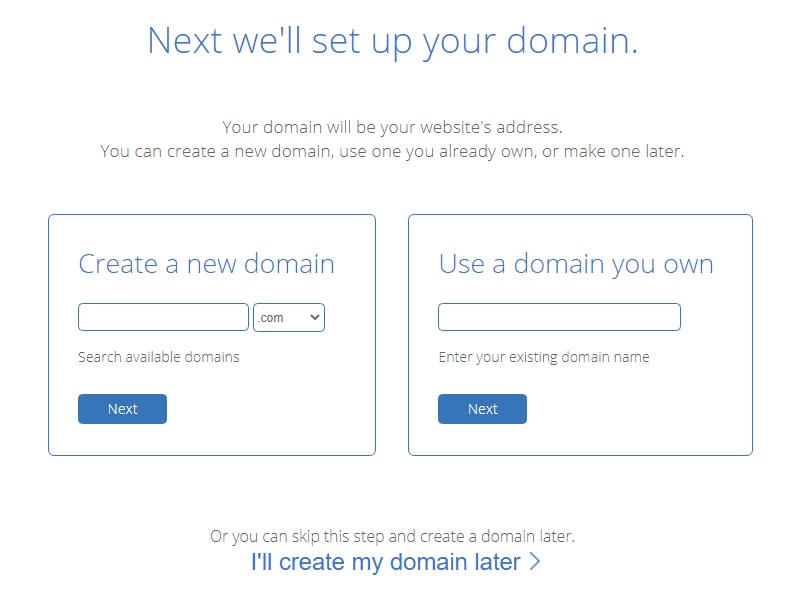
If you are going to buy the domain from BlueHost, you can enter your ideal domain name in the field of Create a new domain, and you can proceed.
I recommend you to go with .com domain extension as this is the most popular domain extension in the world can see today.
Once you choose your domain, you can proceed with the click on the Next button and continue with creating your account and buying hosting from Bluehost.
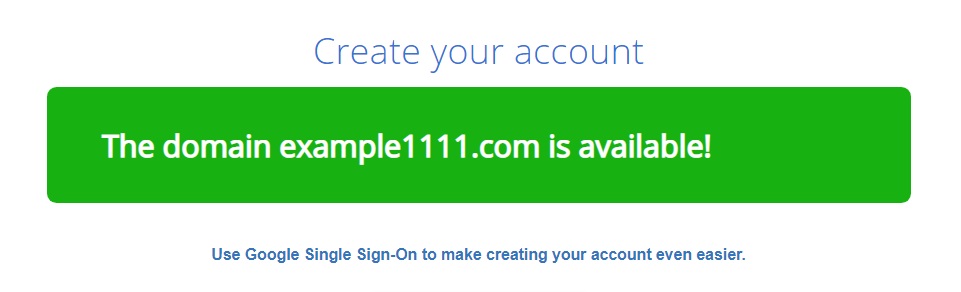
Enter BlueHost Hosting Account Information
In this section, you want to enter your information, including your personal information of Name, Address, email and, etc. Make sure to check your information before proceeding with buying hosting from BlueHost.
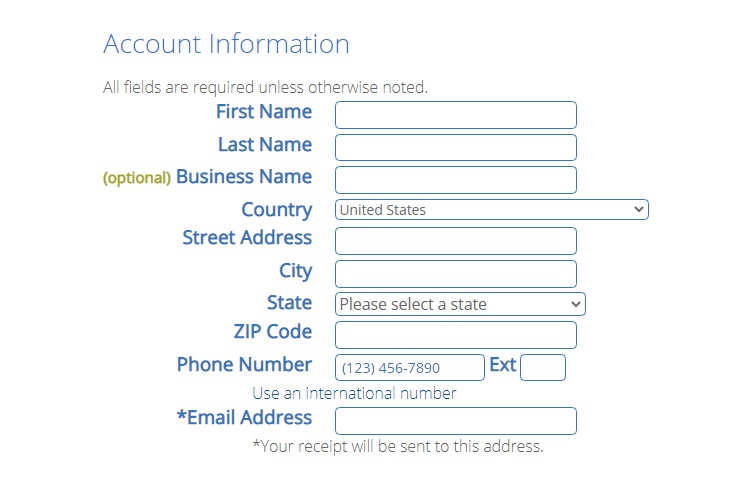
Select BlueHost Hosting Package
In this part, you should have to select the right package information to pay extra attention. You can choose the account plan as you wish for 12 months, 24 months, or 36 months. You will get free domain registration and free Let’s Encrypt SSL certificate.
I recommend you choose your BlueHost hosting plan for a 24 month or 36-month term. You can notice that it can reduce the price.
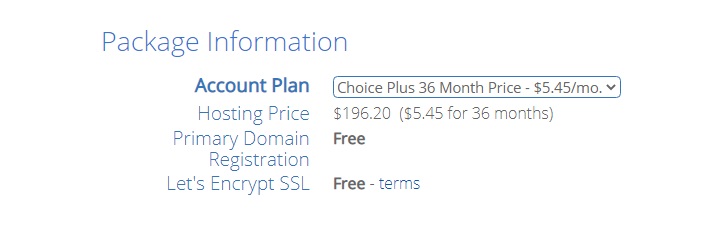

BlueHost Hosting Package Extras
In this step, you must select package extras that you need with the hosting service. These Add-Ons are optional that you can select these you want with, including or excluding.
These Add-Ons consist of BlueHost SEO Tools Start, SiteLock Security Essentials, and 1 Microsoft 365 Mailbox. But I suggest you remove all the tick marks and unchecked all because you can find free alternatives.
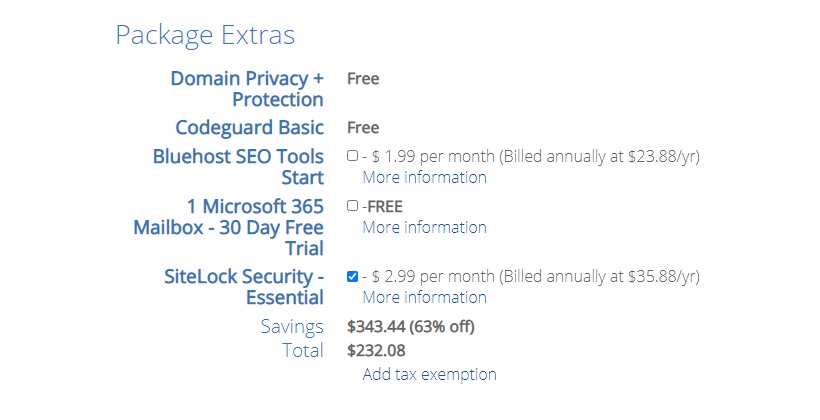
Enter BlueHost Hosting Payment Information
This is the final step that you are going to buy hosting from BlueHost. In this field, you have to fill your card information. Before proceeding with the payment, I suggest you check your information and make sure that all are correct.
Once you fill up your card information, you should agree with Terms and Conditions to the clicking green color submit button.

Now you are successfully purchase hosting from BlueHost, and you will receive a welcome email from BlueHost with Cpanel login details.